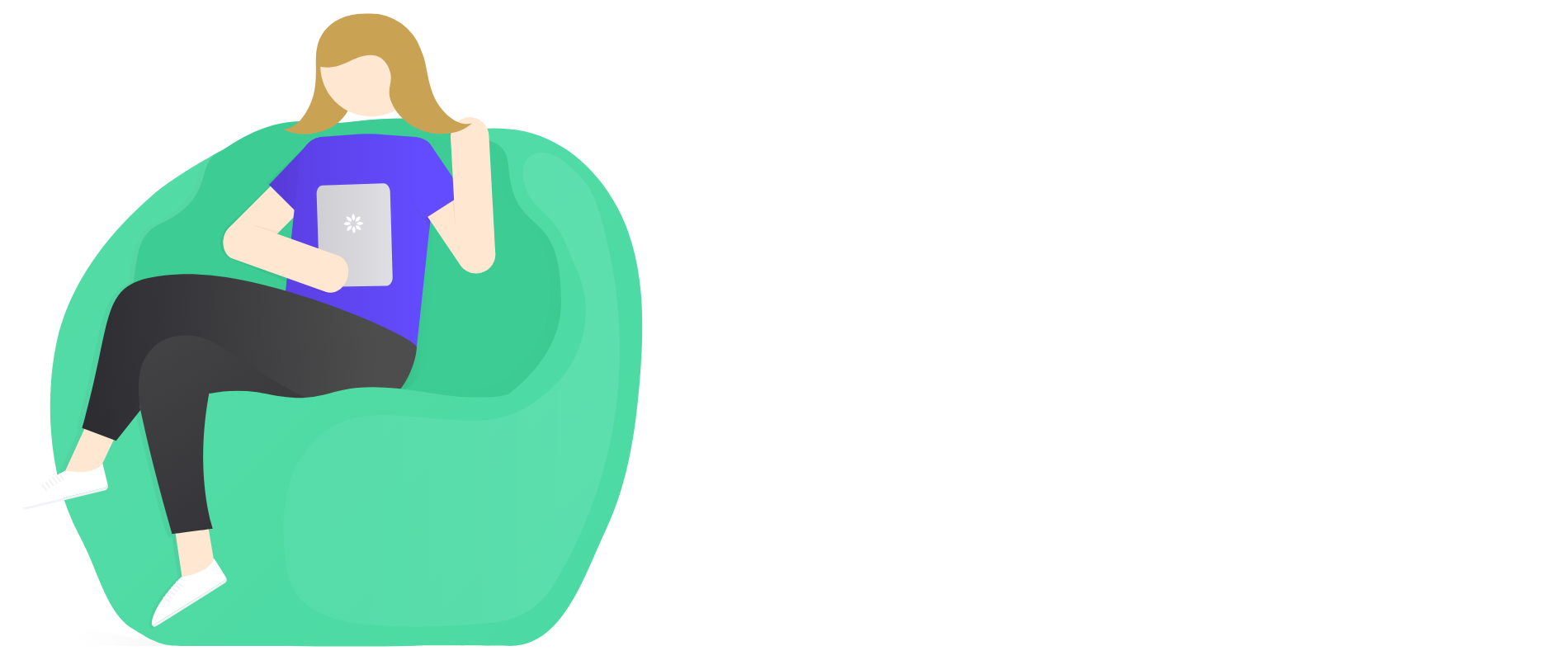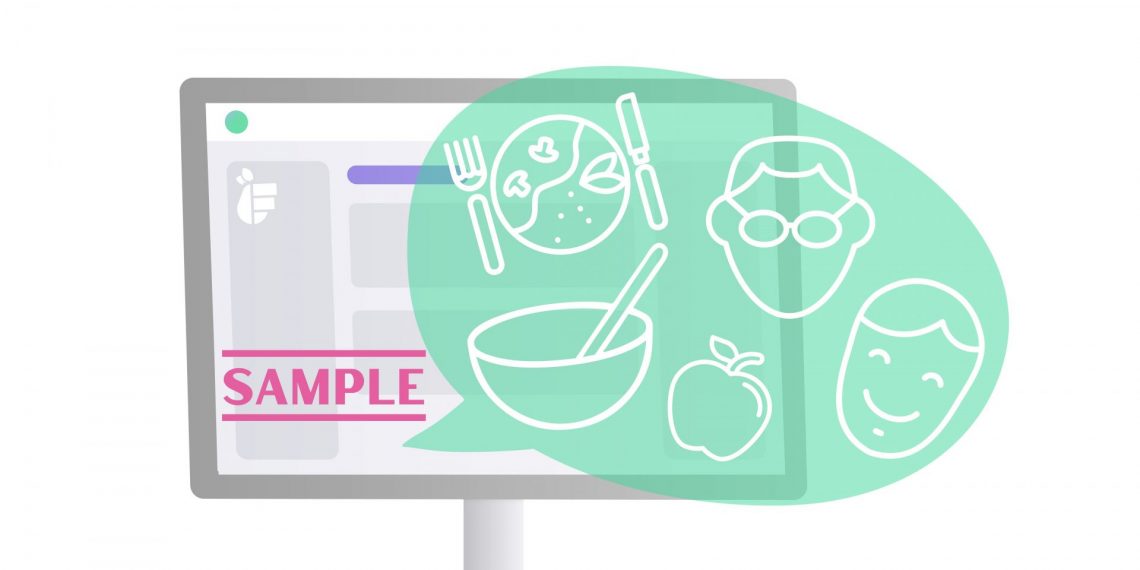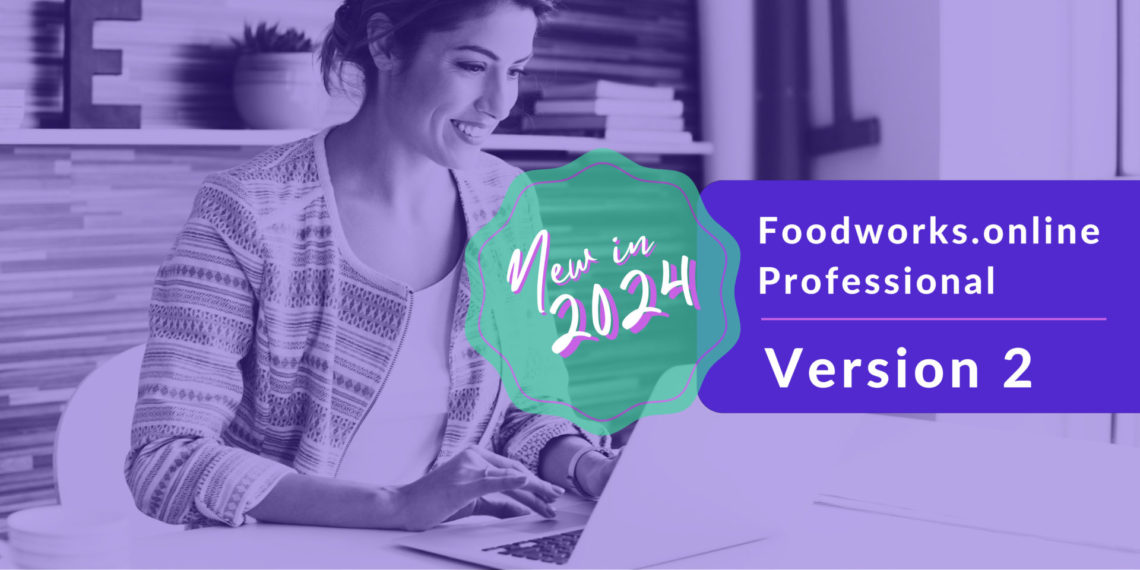New sample data is available in Foodworks Professional so you can explore and play without first needing to enter any of your own data.
In the Sample workspace you’ll find example clients and their resources (meal plans, food recalls, recipes and foods).
You’ll also find example resources for the workspace generally (foods, recipes and meal plans).
You can edit the Sample workspace, changing or adding clients and resources. You can also create a new workspace that includes the Sample data.
Here’s how to start exploring.
To open the sample workspace
…if you are a brand new user
After you sign up to Foodworks, under Favourite workspaces, click the Sample workspace tile (or in the All workspaces table, click Sample workspace):
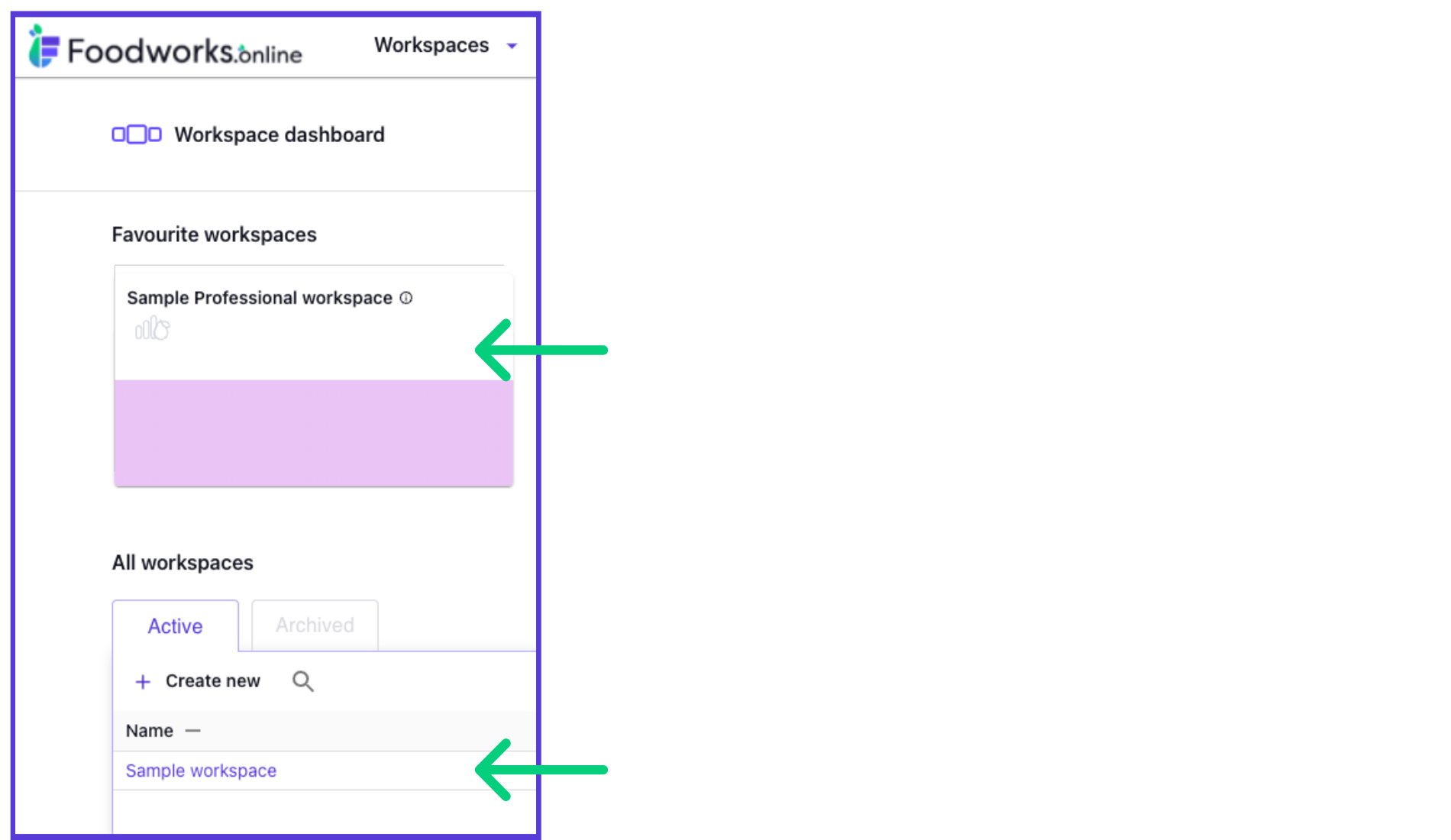
…if you’ve already used Foodworks (and created another workspace)
To create a workspace that contains the sample data, click the Workspaces dropdown, and choose Create workspace:
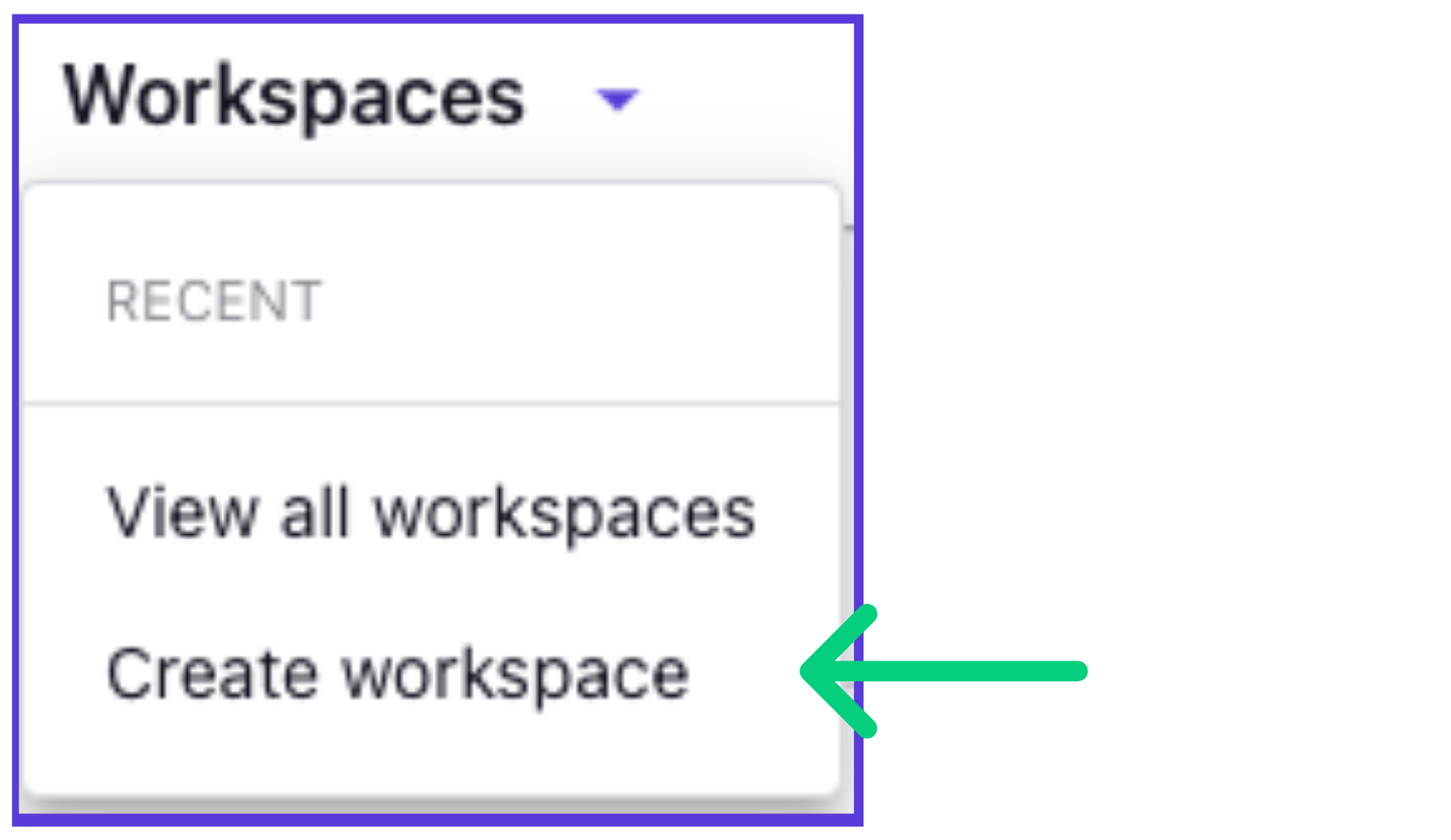
Give the workspace a name, select the checkbox Sample, then click Create:
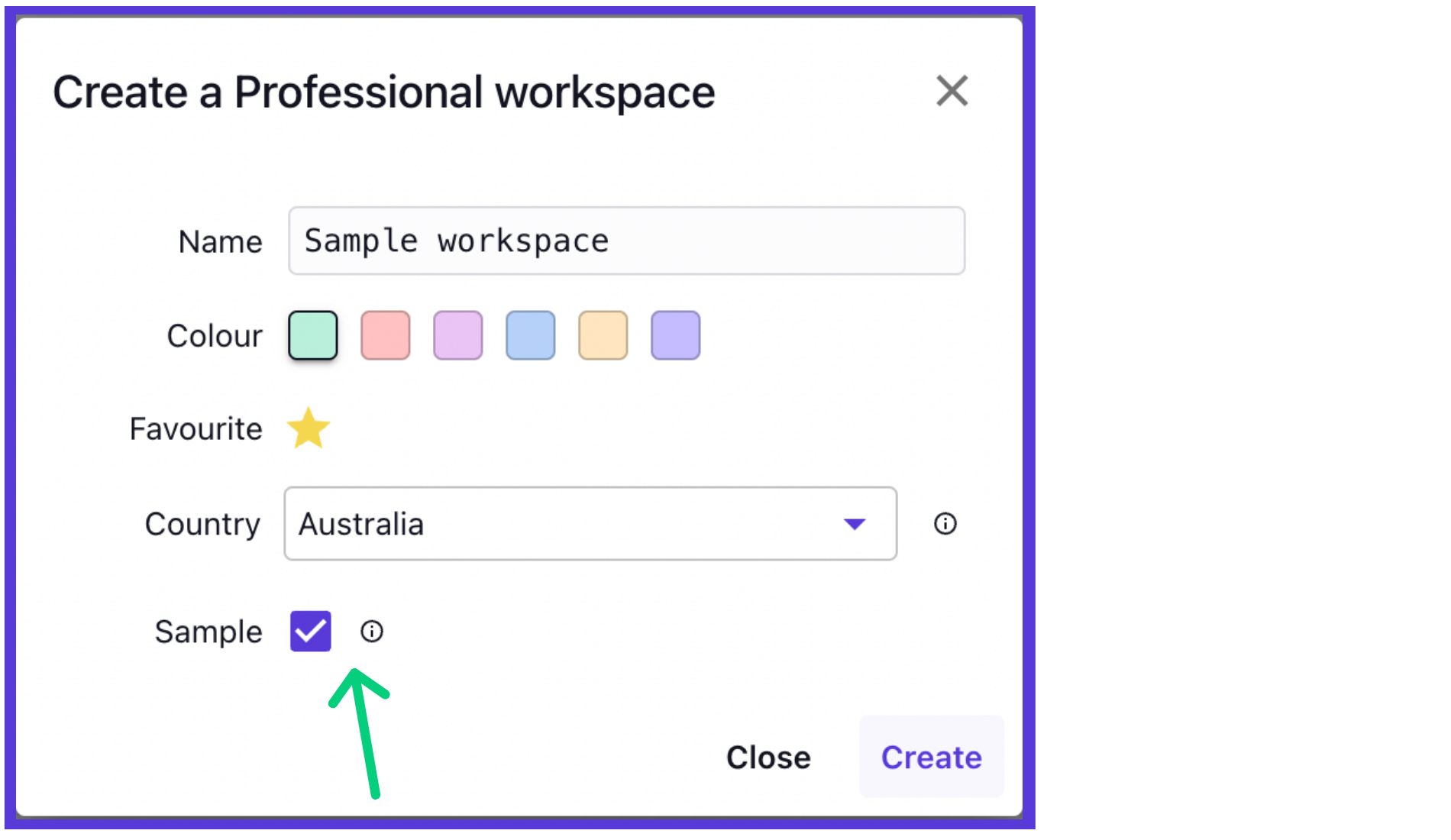
The new workspace contains all the sample data.
To see all the sample clients
In the sample workspace, to see a list of all the sample clients, on the sidebar, click Clients.
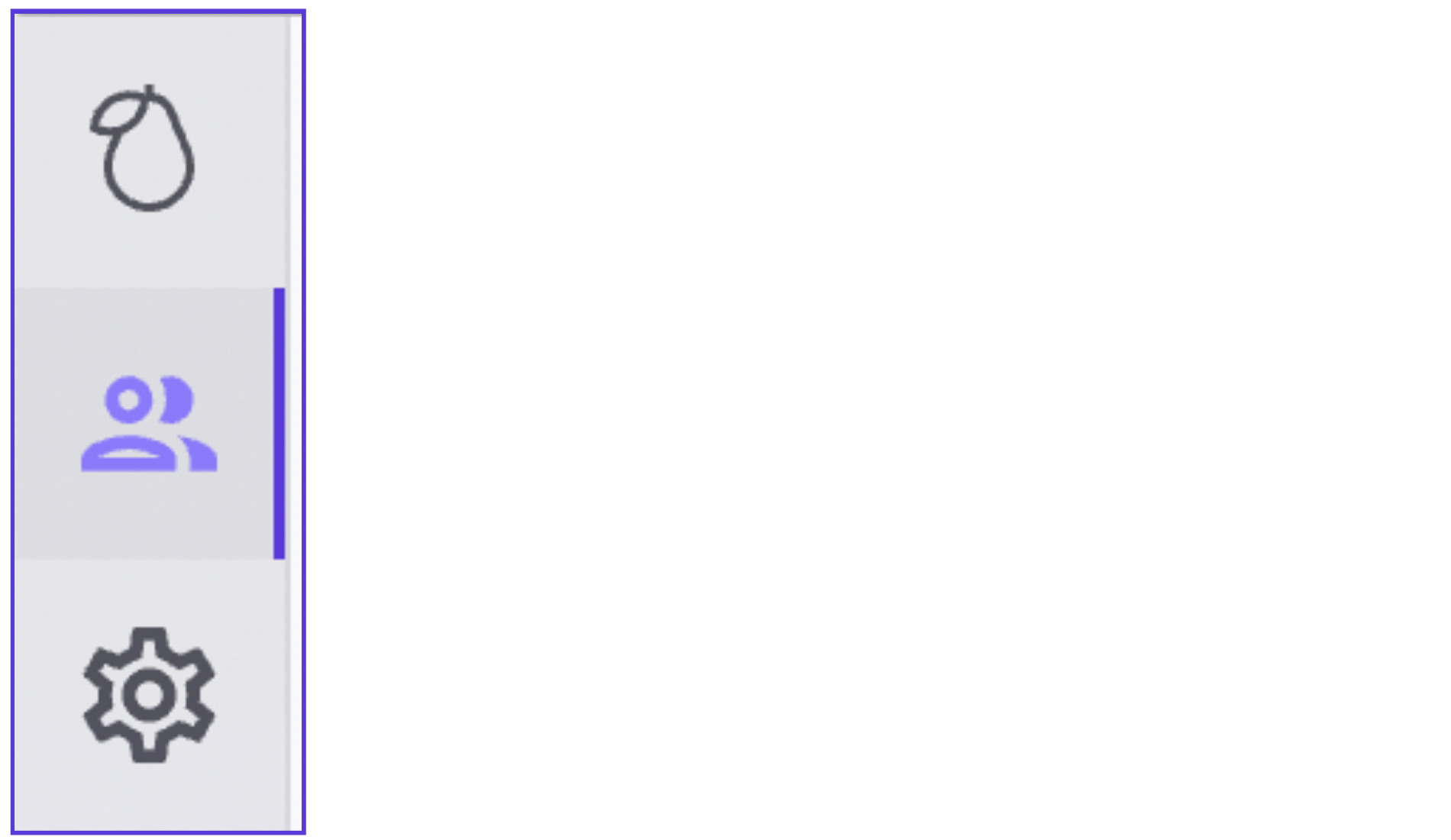
The four sample clients included are listed in the navigation pane:
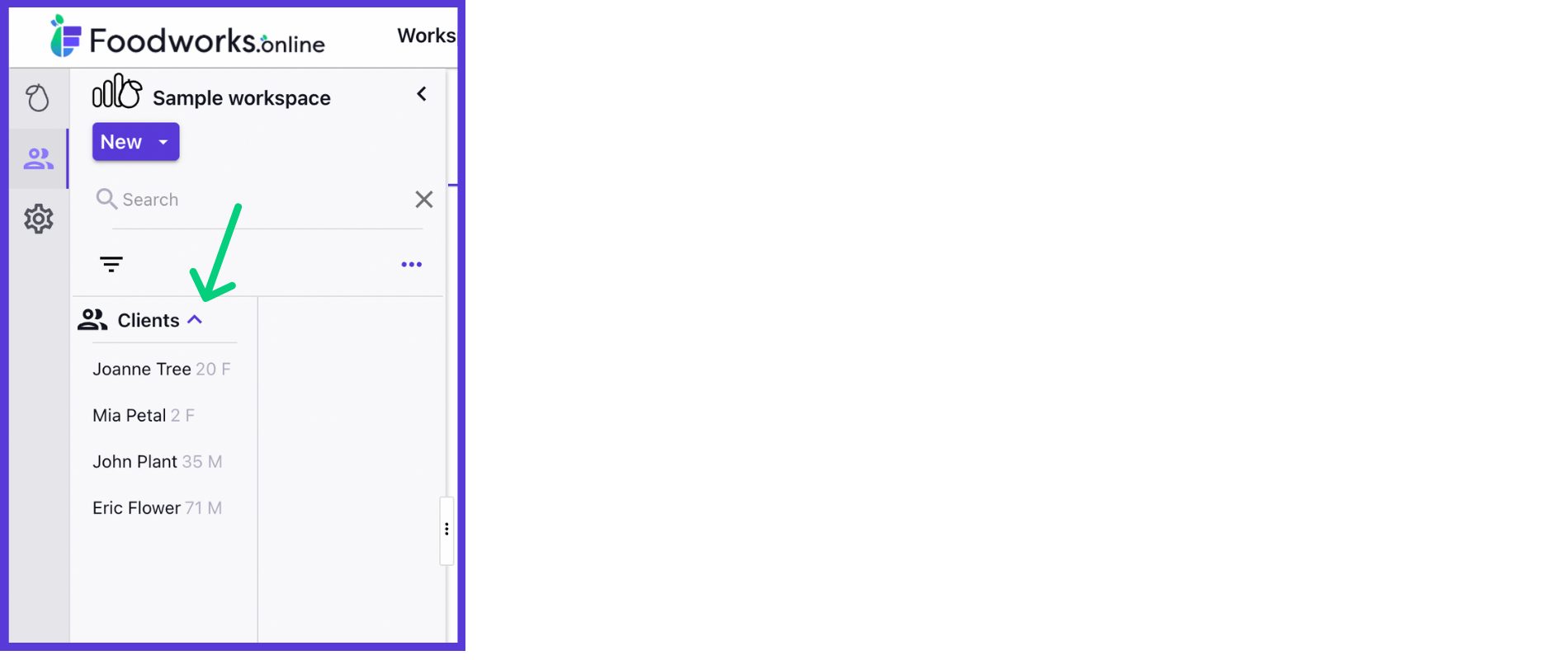
To see a client’s resources
Each sample client has a variety of resources, including meal plans, food recalls, recipes and foods.
To see a client’s resources, in the navigation pane, select the client. Their resources are listed in the navigation pane.
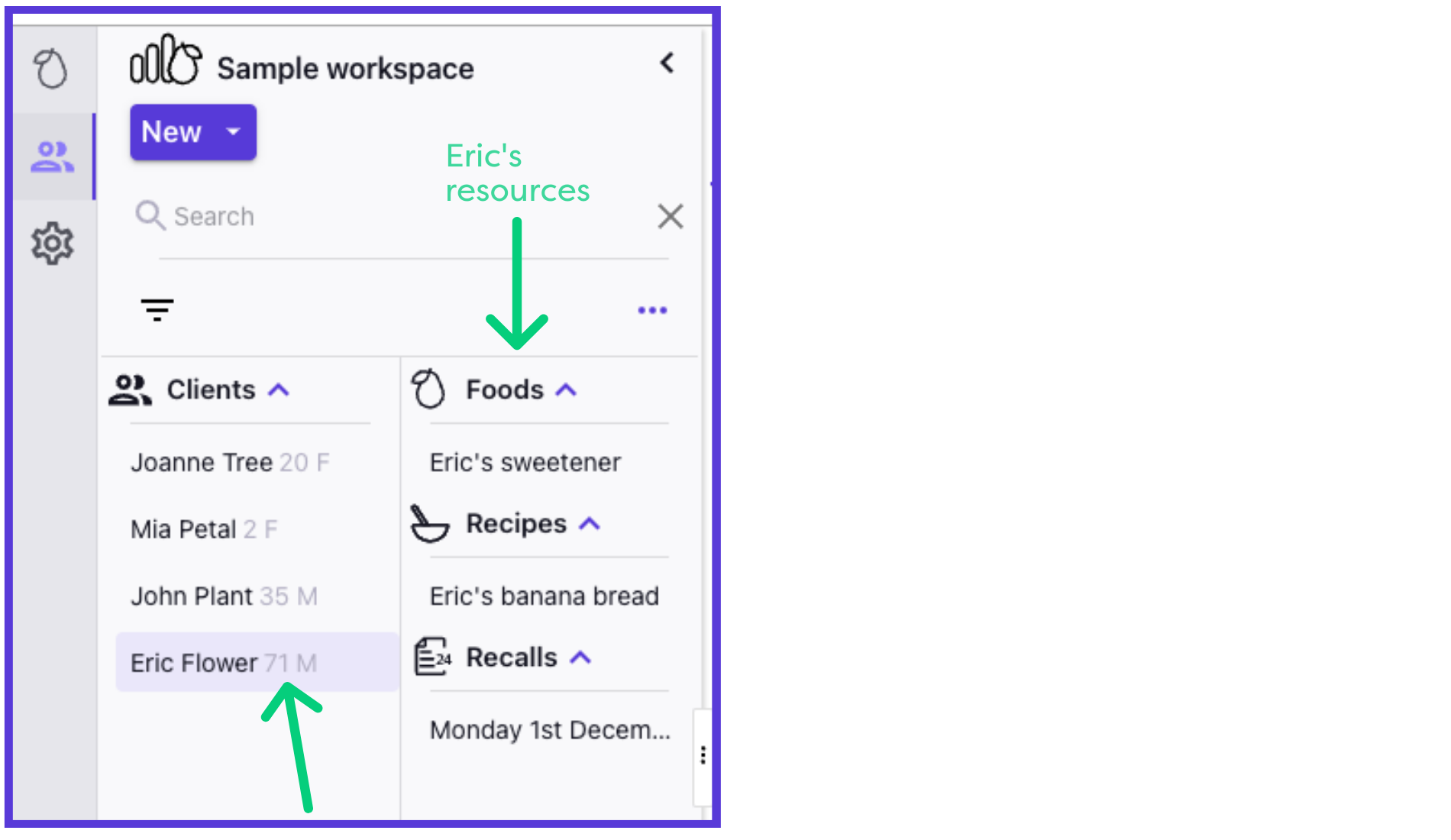
To open, view and edit a client
To open a client, in the navigation pane, select the client.
The client’s data is displayed as a series of tabs.
To view or edit the client’s data, click through each tab.
If you edit the client, click Save.
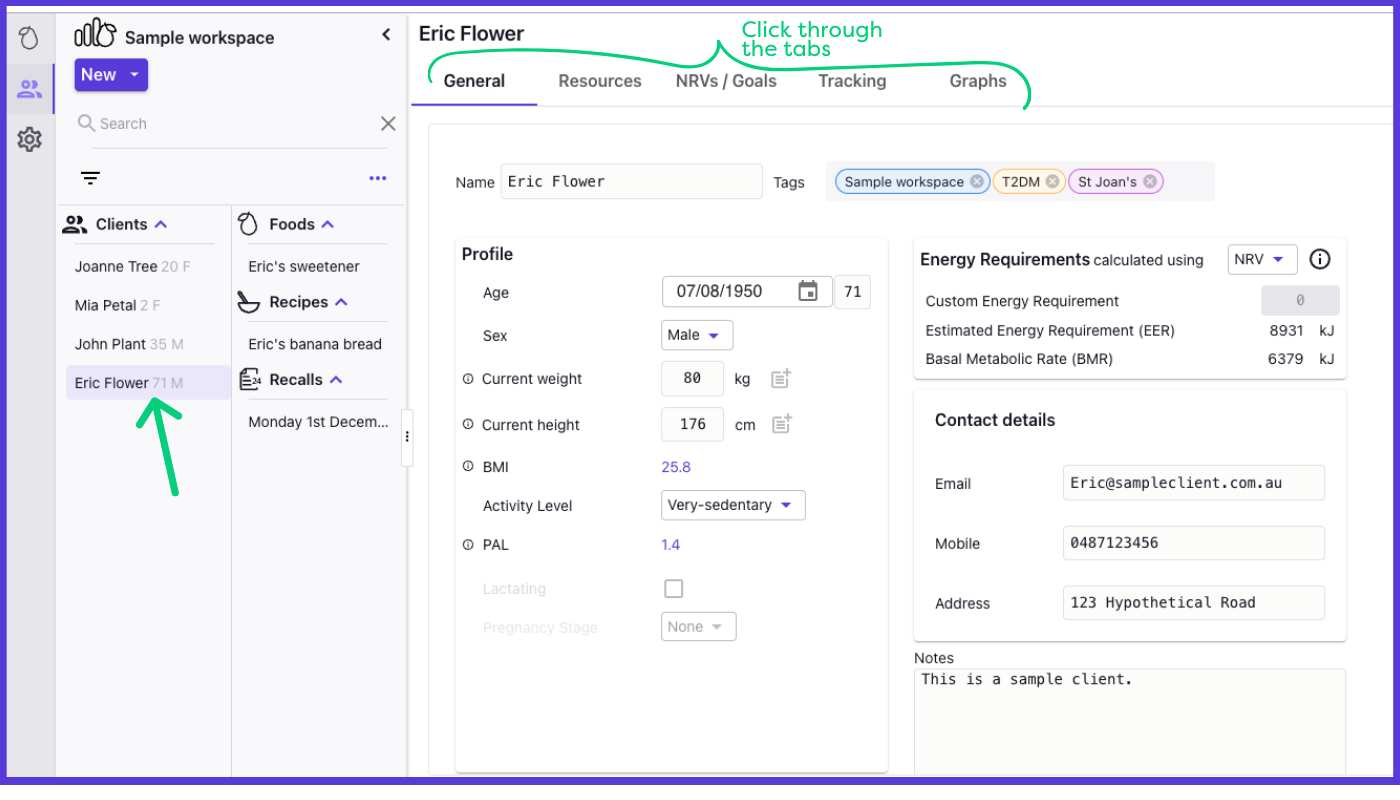
To open, view and edit a client’s resources
In the navigation pane, select the client, then click one of their resources.
The resource’s data is displayed as a series of tabs.
To view or edit the data for the resource, click through each tab.
If you edit the resource, click Save.
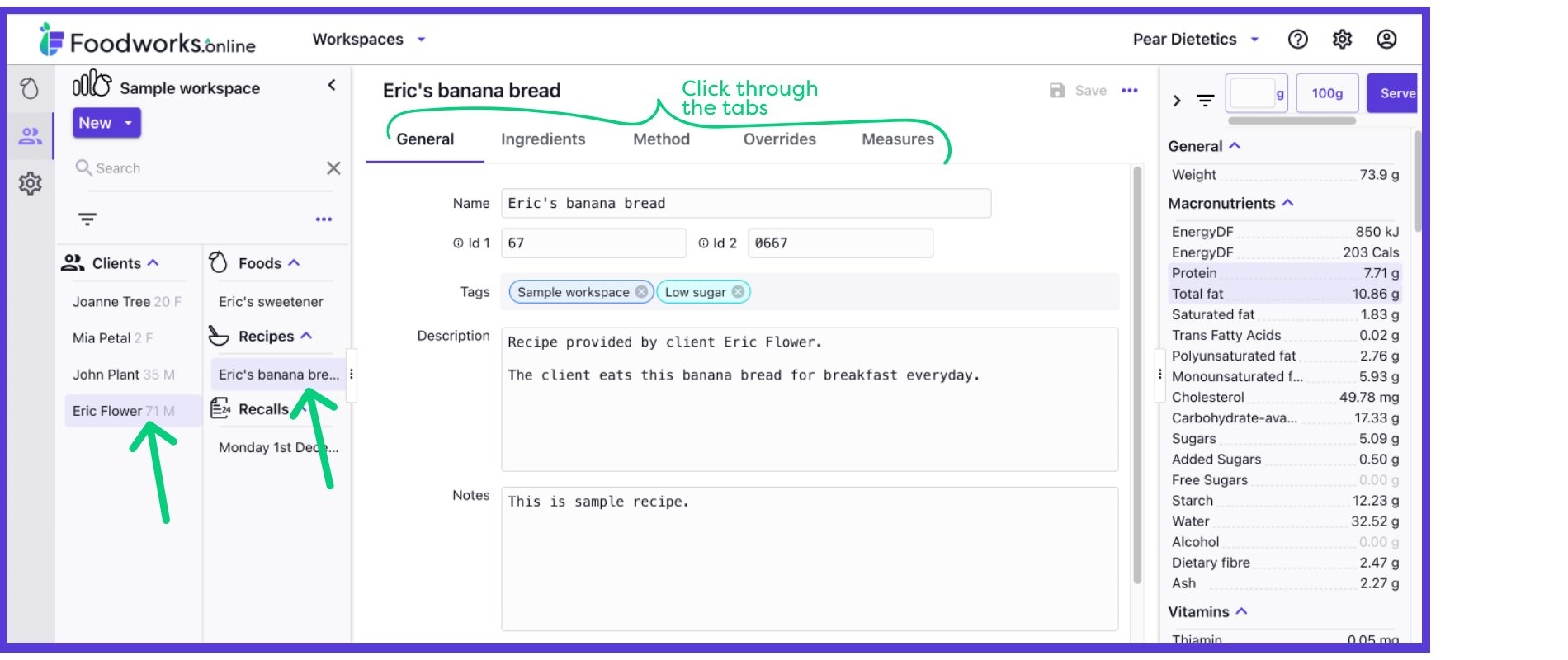
To see all the sample workspace resources
A workspace resource is available to the whole workspace, rather than being specific to a client.
To see a list of all the workspace resources, on the sidebar, click Resources.
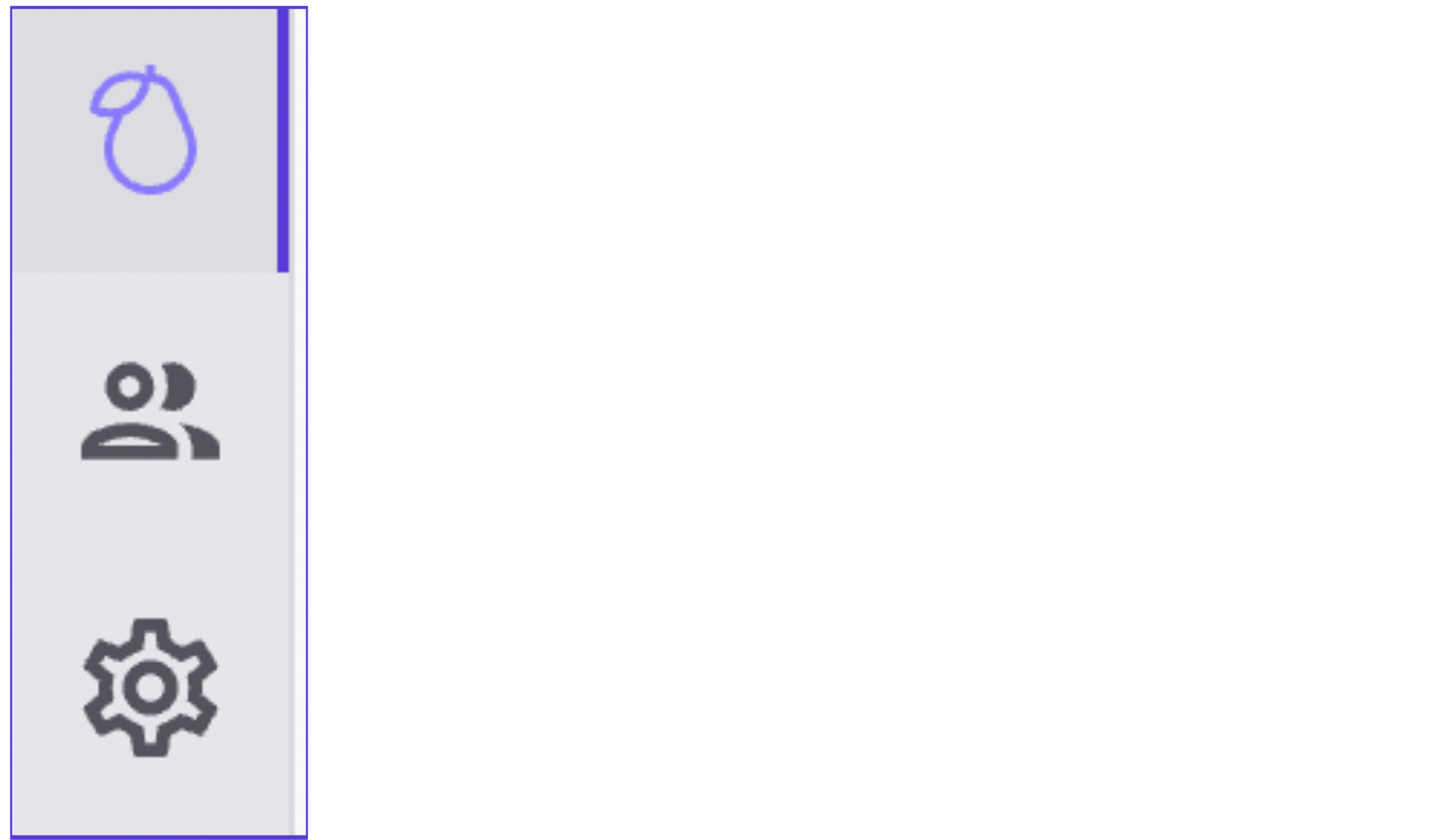
The workspace resources are then listed in the navigation pane:
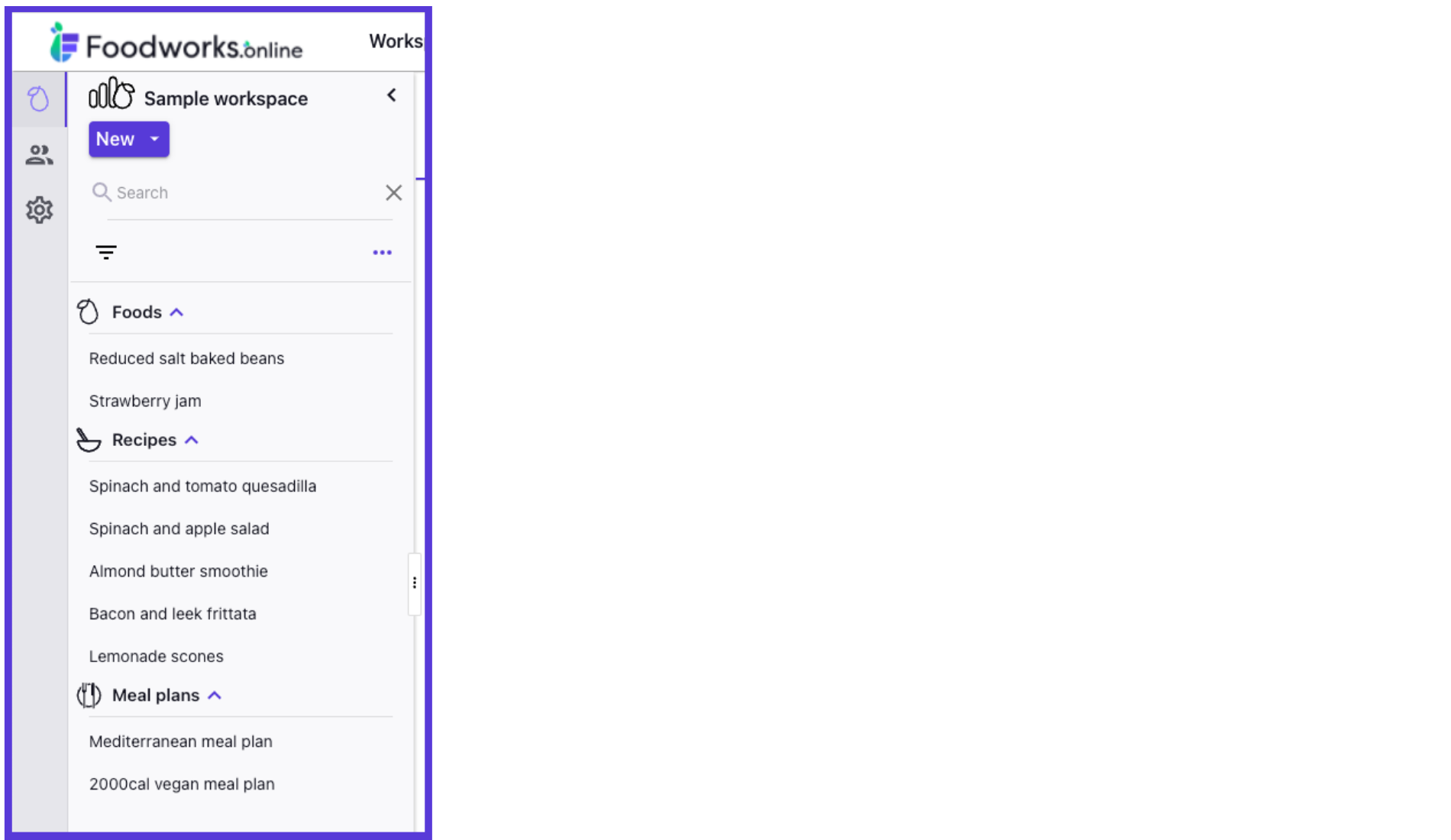
To open, view or edit a workspace resource
In the navigation pane, select the resource.
The resource’s data is displayed as a series of tabs.
To view or edit the data for the resource, click through each tab.
If you edit the resource, click Save.
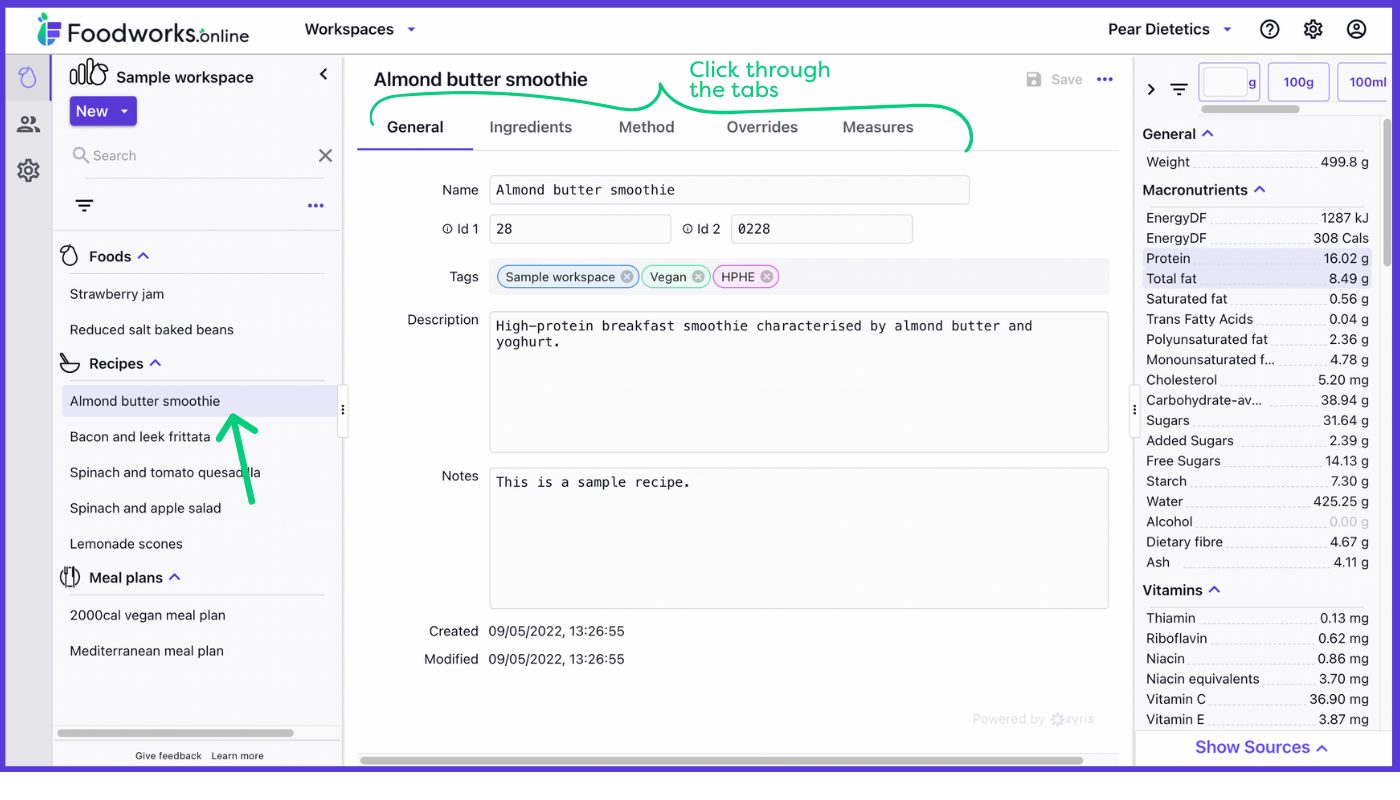
We’ve provided the sample data so that you can easily familiarise yourself with the features and power of Foodworks.online.
Happy exploring!